![]() AniTuner supports not only loading animated cursors (.ani) but also AniTuner disassemblies (.atd), animated GIF (.gif), bitmap strips (.bmp) and video (.avi) files. The last three formats can be converted into animated cursors ready to be edited or saved.
AniTuner supports not only loading animated cursors (.ani) but also AniTuner disassemblies (.atd), animated GIF (.gif), bitmap strips (.bmp) and video (.avi) files. The last three formats can be converted into animated cursors ready to be edited or saved.
You can load a new animation on the Welcome screen or by clicking "Load new animation" in the Tools panel.
![]() You may also drag an animation file from Windows Explorer and drop it on AniTuner.
You may also drag an animation file from Windows Explorer and drop it on AniTuner.
![]() If you select an .ani, the animated cursor file is opened by AniTuner and the View Properties page is displayed.
If you select an .ani, the animated cursor file is opened by AniTuner and the View Properties page is displayed.
![]() If you select an .atd (AniTuner disassembly), the new animated cursor file is generated according to the instructions in the .atd file and the View Properties page is displayed.
If you select an .atd (AniTuner disassembly), the new animated cursor file is generated according to the instructions in the .atd file and the View Properties page is displayed.
![]() If you select a .bmp, .gif or an .avi, the following dialog is opened:
If you select a .bmp, .gif or an .avi, the following dialog is opened:
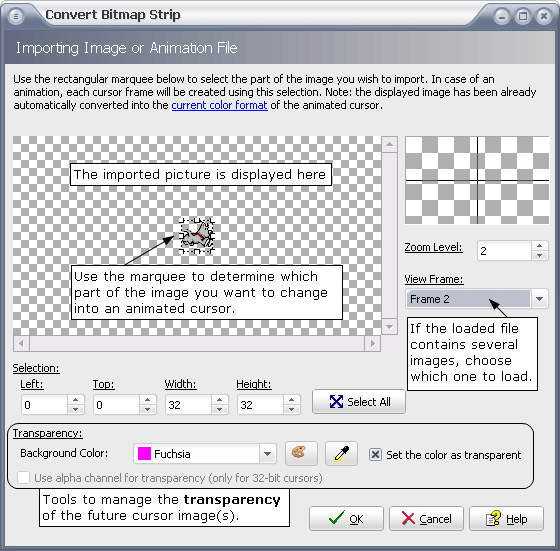
This dialog works exactly as the one of the Import Image function. Please refer to this help topic for further information about the different options.
![]() First, select the portion of the animation that you want to transform into an animated cursor, and the background color that may optionally serve for the transparency when creating the mask bitmap.
First, select the portion of the animation that you want to transform into an animated cursor, and the background color that may optionally serve for the transparency when creating the mask bitmap.
![]() You only have to do this for one frame (you can select the frame you want using View Frame) while AniTuner will import all other remaining frames using the same settings (selection & transparent color). After validation with OK, the new animated cursor will be created.
You only have to do this for one frame (you can select the frame you want using View Frame) while AniTuner will import all other remaining frames using the same settings (selection & transparent color). After validation with OK, the new animated cursor will be created.
![]() Regarding the color format: AniTuner always creates an 8-bit animated cursor when converting from animated GIF (256 colors), a 24-bit animated cursor from .avi clips (true colors) and, for bitmap strips, a cursor with the same color depth as the source bitmap. You can afterwards change the cursor color format.
Regarding the color format: AniTuner always creates an 8-bit animated cursor when converting from animated GIF (256 colors), a 24-bit animated cursor from .avi clips (true colors) and, for bitmap strips, a cursor with the same color depth as the source bitmap. You can afterwards change the cursor color format.