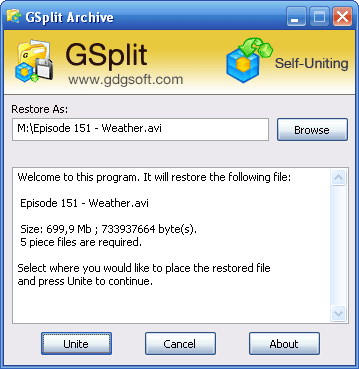How to configure Self-Uniting programs |
Self-Uniting Properties
If you think you do not need to include a SFU program with your set of pieces, you can ask GSplit to do so. But keep in mind that you will have to use GUnite to unite these piece files. Note that this option is disabled if you turn on "Do not add GSplit tags to piece files"
Optional: by default GSplit will give the name of the first piece file to the SFU program except that the file extension will be changed to .EXE. You can enter your own filename, but do not forget the .EXE extension.
You may prefer not to distribute the small SFU program in addition to the piece files. You can therefore merge the first piece with the SFU program: the data of the first piece is appended to the SFU program. Instead of having two files on the first disk, you'll get only one.
If you would like to change the default icon of your Self-Uniting executable file, please enter the full path to the desired icon file. You can quickly pick up icons from other applications and document files by using GConvert, a powerful icon extractor and manager.
GSplit takes account of the size of the SFU program when calculating the size of the first piece file, because the SFU program will be copied to the first disk along with the first piece file. Since the SFU program takes generally about 90kb, its size can be problematic when splitting already-small files (< 100 kb). To avoid size problems, you should enable this option - only when splitting small files (< 100 kb) into smaller ones. How to customize the SFU program?Use the list in Functionality to select a category of options or click on the navigation buttons in order to configure the different options. When the Self-Uniting program is run, a text box is displayed with a welcome message that should describe what the program will do and gives a description about the file that is going to be restored. You can customize the text of this welcome message and enter what you want. Example: Some variables (text with {} brackets) should be used, as the welcome message should be different for each file:
Example: "Size: {size} ; {fullsize} byte(s)." will become "Size: 1,3 Mb ; 1421511 byte(s)." A default message is automatically created when a language file is selected (see below), unless you have made a modification to the message.
Custom messages are standard Windows message boxes displayed to end users. You may use:
Note: to put a carriage-return-line-feed between "Line 1" and "Line 2", use \$, like "Line1\$Line2".
You may pre-determine which folder the original file should be restored to. End users can also select another location by clicking the "Browse" button in the Self-Uniting program, but you can disable this ability by enabling the "Do not allow end users to modify the destination path" option. You may then choose between Windows (Windows source folder), System (Windows system folder), Temp (Windows temporary folder), Current (the current system path), SFU (the path containing the program, even if it is not recommended to use it) folders. Finally, you can also enter the path manually (custom folder). Generally select the Current or Temp folders. Windows & System are not recommended because they are generally write-protected under XP, 2000 & NT-similar systems.
These options concern the restored file only.
The main window of the Self-Uniting program displays a picture at the top. This picture is taken from a Windows bitmap file (.bmp extension). If you want to use another picture than the default one, you may specify the full path to your bitmap file: it may give a new personal look to your SFU program. Recommended properties for your bitmap:
Please bear in mind that large bitmap files will increase the size and the startup time of the SFU program. How to select a language file for the SFUThe SFU program supports localization: by default, it will use the same language as for GSplit. But you can create SFU programs in other languages by specifying which one to use thanks to the "Language" page. You can change every message or button caption, etc... by clicking "Edit". You can select another language file by clicking "Browse". Note: language files (.GSL extension) are actually XML files and they can be fully edited with a text editor like Notepad. |