This dialog box is opened when you double-click on a frame or click the "Edit frame" link in the "Edit Cursor Frames" page.
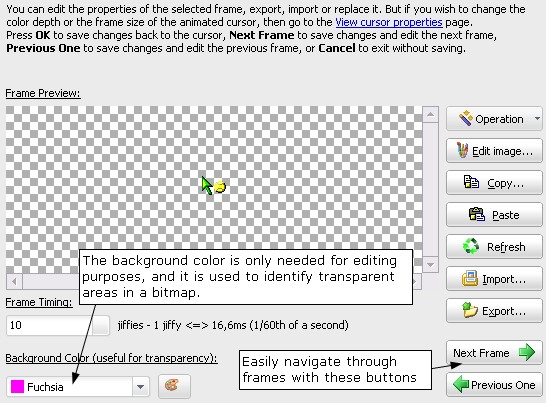
The "Edit selected frame" dialog box contains a lot of options; each one is explained below.
- Frame Timing: indicates the duration or length of the selected frame in jiffies (1/60th of a second~16,6 ms). You can enter a new value in this field (must be greater or equal to 1), or use a track bar by clicking on the button.
- Operation: displays a menu with basic image transformations that you can apply to the frame:
- standard ones like Horizontal Flip, Vertical Flip, Rotate Left (90�), Rotate Right (90�), Rotate (custom angle in degrees)
- Merge with Image: this operation lets you select an external image and merges it with the frame's image (it draws the external image onto the frame's image). This is useful if you want to add cursor pointers to your frames: AniTuner comes with some pointer samples that you will find in the Samples subfolder.
- Edit Image: AniTuner does not feature its own image editor, and therefore you need to use your own favorite image editor. Clicking this button leads AniTuner to save the frame as a temporary bitmap (or PNG) file and then launch the image editor specified in the Program Options.
- Normally your image editor automatically opens the temporary bitmap file and you can then modify it.
- After that, save your changes back to the file and return to AniTuner.
- Answer Yes so that AniTuner opens the temporary bitmap file with changes and replaces the existing frame with it. The temporary bitmap file is then deleted.
![]() If you are editing a 32-bit cursor, AniTuner saves the frame as a 32-bit bitmap with an alpha channel. Therefore, you must use an image editor that supports this format (note that Microsoft Paint doesn't). Otherwise, you may get an unexpected result if the alpha channel is lost.
If you are editing a 32-bit cursor, AniTuner saves the frame as a 32-bit bitmap with an alpha channel. Therefore, you must use an image editor that supports this format (note that Microsoft Paint doesn't). Otherwise, you may get an unexpected result if the alpha channel is lost.
- Copy: this will copy the frame to the clipboard, you can then paste it in an image editor. Avoid this function for 32-bit cursors: use Import or Export instead.
- Paste: if the clipboard contains bitmap compatible data, the frame image will be replaced by the bitmap from the clipboard.
- Refresh: refreshes the current preview.
- Import: this lets you import an existing image file and replace the frame image with it.
- Export: this will export the selected frame to an external image file.
Background Color: this color is used in bitmaps to represent the regions that appear as transparent in the animated cursor. When creating the animated cursor's frames, AniTuner generates a mask by using this background color to determine the parts of the image that need to be masked (i.e. made transparent).